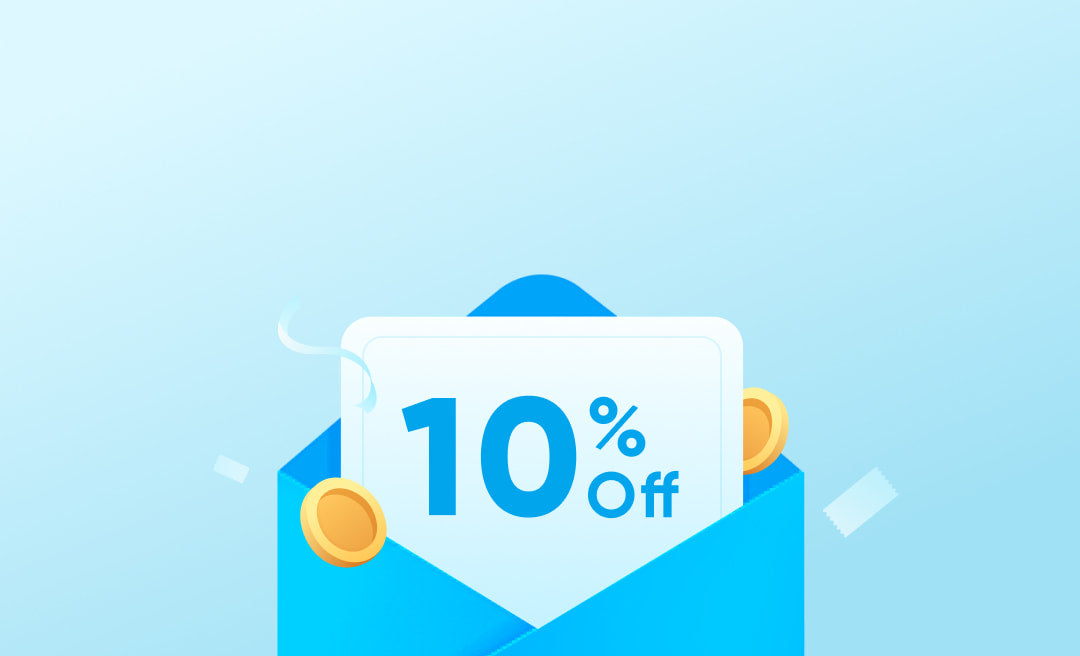Bluetooth headphones have grown increasingly popular, as they offer a level of convenience and flexibility that is hard to beat. With the right equipment and a bit of know-how, connecting them to an Android phone is a breeze.
In this article, we will outline the steps necessary to connect Bluetooth headphones to your Android phone, along with some helpful tips to ensure a consistent and smooth Bluetooth connection.

How Does a Bluetooth Connection Work?
A Bluetooth connection works through radio waves, creating an invisible wireless link between two devices. Think of it as two devices having a conversation using a special language, one device broadcasts a signal saying it's available to connect, while the other device discovers this signal and initiates pairing.
Once paired (like a digital handshake), the devices create a personal network called a "piconet" and can exchange data within a typical range of 30 feet. The connection stays active until you either turn off one device, move out of range, or manually disconnect them.
A Step-By-Step Guide to Pair Bluetooth Headphones to Your Phone
Connecting Bluetooth headphones to your Android phone is quick and easy. Follow this step-by-step guide to get started:
1. Put your headphones in pairing mode.
First, get your headphones ready to connect by activating their discovery mode.
- Turn on your headphones.
- Press and hold the power/pairingbutton (usually 3-5 seconds).
- Look for a blinking light (often blue/red).
2. Prepare your Android phone.
Now, prepare your phone to search for and connect to your headphones.
- Open “Settings”on your phone.
- Tap on "Bluetooth" or "Connected Devices".
- Turn Bluetooth on if it isn't already.
- Tap "Pair new device".
3. Complete the connection.
Finally, let's get these devices to talk to each other and establish a connection.
- Wait for your headphones to appear in the available devices list.
- Tap on your headphones' name.
- Confirm any pairing codes if prompted.
Your headphones should now connect and be ready to use.
Troubleshoot Common Issues When Pairing Bluetooth with Your Phone
If you have tried the steps above but failed to use your wirelessearbuds with your phone, there are a few things you can try to troubleshoot the issue.
Step 1. Try Some Basic Fixes
First, you should try the simple solutions below as they often resolve most Bluetooth connection issues:
- Toggle Bluetooth: Turn off Bluetooth on both devices for about 30 seconds, then turn it back on. This refreshes the connection and clears temporary connection glitches.
- Restart Devices: Power off both your phone and headphones completely. Wait for about a minute, then turn them back on. This clears the system memory and can resolve software hiccups.
- Check Battery Levels: Low battery can cause unexpected connection issues. Ensure your headphones have at least 20% charge. Some headphones enter power-saving mode at low battery levels, which can affect connectivity.
- Mind the Distance: Bluetooth typically works within 30 feet, but walls and obstacles can reduce this range. Keep your devices closer together, especially during the initial pairing process.
Step 2. How to Solve Connection Problems
If the basic fixes don’t work and your devices refuse to pair or keep disconnecting, try these more involved solutions:
- Reset Pairing: Go to your phone's Bluetooth settings, find your headphones, and select "Forget" or "Unpair." This removes all previous connection data, allowing you to start fresh with the pairing process.
- Check Pairing Mode: Most headphones have a specific way to enter pairing mode (usually holding the power button for 3 to 5seconds until you see a blinking light). Consult your headphone's manual for the exact process.
- Single Device Connection: Many headphones can only connect to one device at a time. Make sure your headphones aren't already connected to another device like a tablet or laptop.
Step 3. What to Do if There Is No Sound
When you're connected but can't hear anything, try these solutions:
- Volume Settings: Check multiple volume controls: your phone's media volume, the headphone's built-in volume (if applicable), and the volume within your music app.
- Audio Output: Sometimes phones don't automatically switch to Bluetooth audio. Pull down your quick settings panel and make sure your headphones are selected as the audio output device.
- Airplane Mode Reset: Turn on Airplane mode for 30 seconds, then turn it off. This resets all wireless connections and can resolve audio routing issues.
- App Conflicts: Some apps may hold onto audio control. Close all apps that might be using audio (including background apps) and try again.
- System Updates: Outdated system software can cause audio issues. Check for any pending Android updates in Settings > System > System Update.
Step 4. How to Avoid Interference Issues
If Bluetooth is connected and the audio is fine, but you are now hearing the sound intermittently, you might be experiencing Bluetooth interference issues. Here's how to minimize interference:
- WiFi Distance: Both WiFi and Bluetooth operate on the 2.4GHz frequency, which can lead to signal interference. So it’s better to keep your headphones away from WiFi routers.
- Electronic Interference: Microwave ovens, cordless phones, and even fluorescent lights can interfere with Bluetooth. Identify and move away from potential sources of interference.
- Device Management: Having too many active Bluetooth devices in one area can cause interference. Turn off Bluetooth on devices you're not actively using.
Step 5. Last Resort Options
When the above solutions do not seem to work, these more drastic measures might help:
- Factory Reset: Most headphones have a factory reset procedure. This will erase all paired devices and restore default settings. Check your manual for specific instructions.
- Firmware Updates: Manufacturers occasionally release firmware updates to fix bugs. Visit the manufacturer's website or app to check for available updates.
- Professional Support: If issues persist, contact the manufacturer's support. They may have specific troubleshooting steps for your model or can identify if there's a hardware problem.
- Hardware Check: If your headphones are under warranty and nothing else works, consider getting them checked for hardware defects. Sometimes internal components can fail, affecting Bluetooth functionality.
Conclusion
In conclusion, the steps of connecting Bluetooth headphones to an Android phone is easy and simple. By following the step-by-step guide and troubleshooting tips above, you can start listening to your favorite music, podcasts, or audio books without having to worry about tangled cords. And if you’re in the market for some amazing headphones, be sure to check out our selection of soundcore headphones - they offer unbeatable sound quality and durability at an affordable price.
Frequently Asked Questions (FAQs)
Why are my headphones not detected on my Android Phone?
Your headphones may not be detected on your Android phone due to reasons like Bluetooth not being enabled, the headphones not being in pairing mode, outdated software, interference from nearby devices, or previously paired devices causing conflicts. Ensure proper setup, reset the headphones, and try reconnecting to resolve the issue.
How do you reset Bluetooth Headphones?
To reset Bluetooth headphones, power them off and press and hold the power button (or a dedicated reset button) for 3-5 seconds until the LED flashes or resets. For some models, holding the volume up and down buttons simultaneously works. Refer to your device's manual for specific instructions.