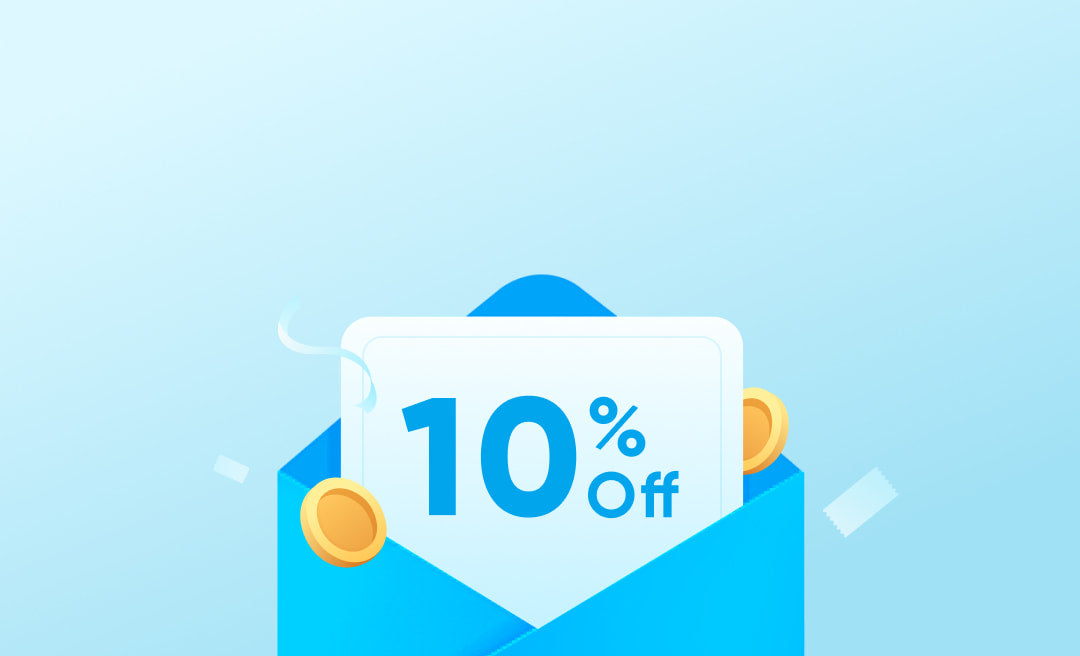Since its debut in the fall of 2020, Apple's Spatial Audio has captivated and amazed its users, offering an unparalleled auditory experience that elevates media playback into an immersive three-dimensional soundscape. Yet, amidst the widespread acclaim, a recurring question arises among some Mac users: "Why is my Spatial Audio not available?"
Frustrating as it may seem, there's a silver lining. This guide aims to demystify the reasons behind this issue of Spatial Audio not available on Mac and explore a variety of troubleshooting steps that promise a solution. Let's navigate through the complexities and reclaim the immersive sound experience you deserve!

Why is Spatial Audio Not Available on Mac?
Discovering Spatial Audio not working on your Mac can be rather perplexing and frustrating. The reasons for this issue can vary widely, ranging from hardware limitations to software settings. Let's delve into the most common factors why Spatial Audio is not available:
1. Your Mac does not support Spatial Audio
Apple Spatial Audio is exclusive to Mac models powered by Apple silicon. Macs without an M1, M2, or M3 chip are not equipped with the specific processing capabilities Spatial Audio required. Apple silicon Mac models include:
- MacBook Pro (2020 and later)
- MacBook Air (2020 and later)
- Mac Mini (2020 and later)
- iMac (2021and later)
- Mac Studio (2022 and later)
To identify your Mac model, click on the Apple logo in the top left corner of your screen. Select "About This Mac" from the dropdown menu. A window will open showing your Mac's overview, including its model name and year.
2. Your macOS Is Not Updated
Another critical aspect to consider is the software version your Mac is running on. For Spatial Audio to function smoothly, your Mac needs to be updated to the latest version of macOS (Ventura, Monterey, Sonoma, or later). This ensures that all necessary drivers and support files for Spatial Audio are installed and up to date.
3. The Platform You Are Using Is Not Supported
Not all applications support Spatial Audio. While Apple's own services like Apple Music and Apple TV+ offer content with Spatial Audio, third-party applications may not. While many streaming services like Netflix, Hulu, Disney+, Discovery+ do support Apple Spatial Audio, other popular apps like YouTube, Amazon Prime, or Spotify do not.
4. Your Earphone Is Not Compatible
If you are using headphones or earbuds on your Mac, they need to be compatible and equipped with specific tracking sensors for the full Spatial Audio feature with dynamic head tracking. Apple's own AirPods Pro (1st and 2nd generation), AirPods Max, and AirPods (3rd generation), along with certain Beats models, are designed to support this technology out of the box.
Many third-party spatial audio earbuds also come with the necessary built-in gyroscopes and accelerometers to harness the power of the dynamic head tracking feature. Therefore, if your audio gear is not compatible or lacks these sensors, you might find Apple Spatial Audio not fully available.
5. Specific Settings Are Disabled
The magic of Apple Music's Spatial Audio is powered by Dolby Atmos technology. Hence, if the Dolby Atmos option is disabled on your Mac, it might cause Spatial Audio not playing. Additionally, for the full immersive experience, especially utilizing the dynamic head tracking feature, it's essential to ensure that the head tracking setting is activated for your earbuds.

How to Fix Spatial Audio Not Available on Mac?
Now that you understand the potential causes of Spatial Audio not available on your Mac, let's delve into what you can do to solve this issue, provided your Mac is compatible:
1. Update Your macOS
Keeping your macOS up to date is crucial for compatibility with Spatial Audio. Here's how to update it:
- Click on the Apple logo at the top left corner of your screen and select "About This Mac."
- In the window that opens, go to the "Software Update" section. Your Mac will automatically check for updates.
- If an update is available, click "Update Now" or "Upgrade Now" to start the installation process. If your Mac is already up to date, it will display "Your Mac is up to date."
2. Enable Dolby Atmos Settings
Dolby Atmos is a prerequisite for Apple Spatial Audio. Here's how to make sure it's enabled:
- Open Apple Music on your Mac.
- In the menu bar at the top of your screen, go to Music > Preferences.
- Click the "Playback" tab.
- Look for the "Audio Quality" section and check the box next to "Dolby Atmos" to enable it. You can choose "Automatic" for the best experience based on your headphones or earbuds.
3. Use Compatible Earbuds
To fully experience Apple Spatial Audio, you must use compatible earbuds or headphones equipped with gyroscopes and accelerometers for head tracking. Verify that your AirPods models are compatible with Spatial Audio. If you are using third-party earbuds, check the manufacturer's specifications to confirm compatibility.
At soundcore, we present cutting-edge earbuds with built-in tracking sensors to seamlessly integrate with Apple Spatial Audio for an unparalleled listening experience.
Our soundcore Liberty 4 Pro delivers unmatched audio clarity with its ACAA™️ 3.0 Coaxial Acoustic System, enveloping you in 360° spatial sound for both music and movies. The CloudComfort™️ ear tips ensure comfort for hours, while the innovative heart rate sensor and HearID personalized noise cancelling enhance your listening experience. With up to 28 hours of playtime, they're ideal for day-long enjoyment.
Our soundcore AeroFit Pro offers unparalleled comfort with its open-ear design and ultra-soft materials. The flexible ear hooks and detachable neckband provide a secure fit, while the 16.2mm drivers bring powerful bass. True spatial audio with dynamic head tracking and LDAC technology support creates a moving audio experience. Water-resistant and equipped with SweatGuard™️, they're perfect for active users.

4. Enable Head Tracking Settings
For an immersive Spatial Audio experience with dynamic head tracking, ensure this feature is enabled:
For AirPods:
- Click on the Control Center in the top-right corner of your screen.
- Click on "Sound" from the dropdown menu to open the sound options.
- Next to your AirPods' name, click on the down arrow to expand the options.
- Under the "Spatial Audio" section, make sure the "Head Tracked" option is selected.
For Other Compatible Earbuds:
Refer to the manufacturer's instructions for enabling head tracking, as the steps may vary depending on the product.
FAQ
Can MacBook Air M1 play Spatial Audio?
Yes, the MacBook Air M1 can play Spatial Audio. This feature is supported on Mac models equipped with Apple silicon, including the M1 MacBook Air. To enjoy Spatial Audio, you can play it using the built-in speaker of your MacBook Air M1 or use compatible headphones or earbuds. Ensure your macOS is up to date and the content you're playing supports Spatial Audio.
How to turn on Head Tracking Spatial Audio on Mac?
To enable Head Tracking Spatial Audio on your Mac, follow these steps:
- Ensure that your Mac is running on the latest macOS.
- Connect your compatible headphones or earbuds (e.g., AirPods Pro, AirPods Max) to your Mac.
- Click on the AirPods icon located in the menu bar at the top of your screen.
- In the dropdown menu that appears, locate the "Spatial Audio" section. Below it, click on "Head Tracked" to turn on Spatial Audio with head tracking.
Conclusion
Understanding the root causes of "Why is my spatial audio not working?" paves the way for effective troubleshooting and resolution. Whether it's addressing compatibility issues, updating software, or tweaking settings, there's usually a path to reclaiming the immersive sound experience that spatial audio promises. Armed with the knowledge and solutions to spatial audio not available provided, you're now better equipped to enhance your Mac's audio setup, ensuring every note, every sound, and every beat is experienced in its fullest, most enveloping form.