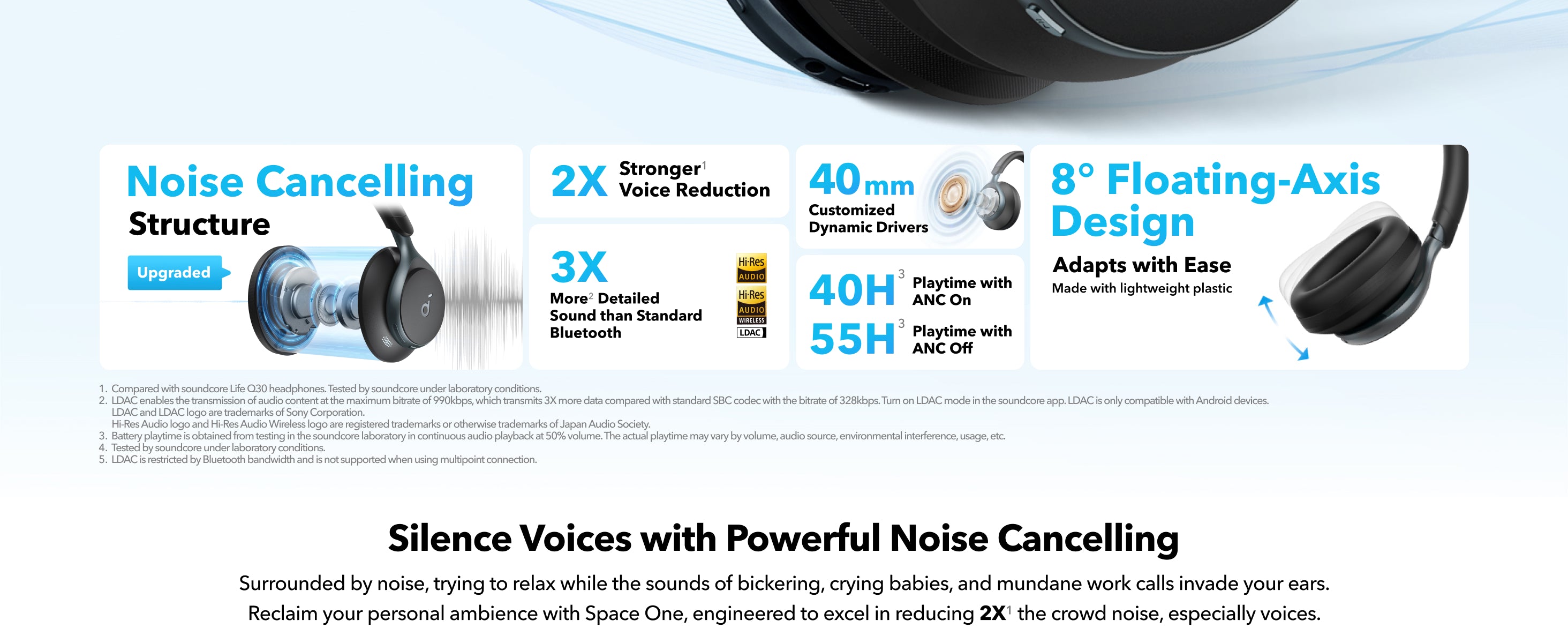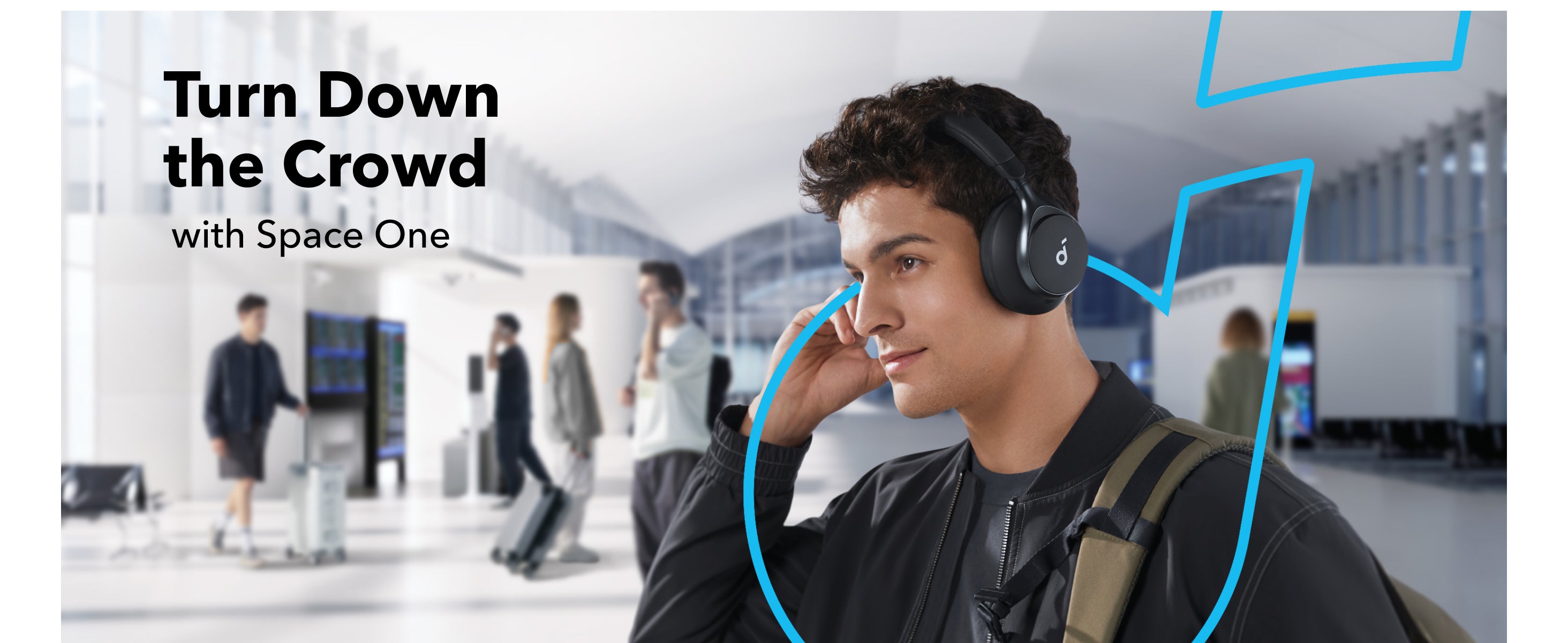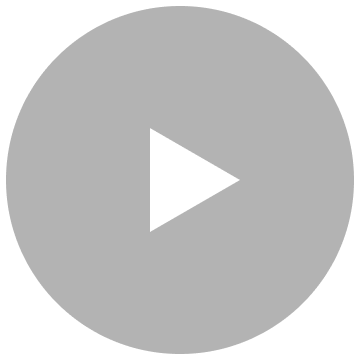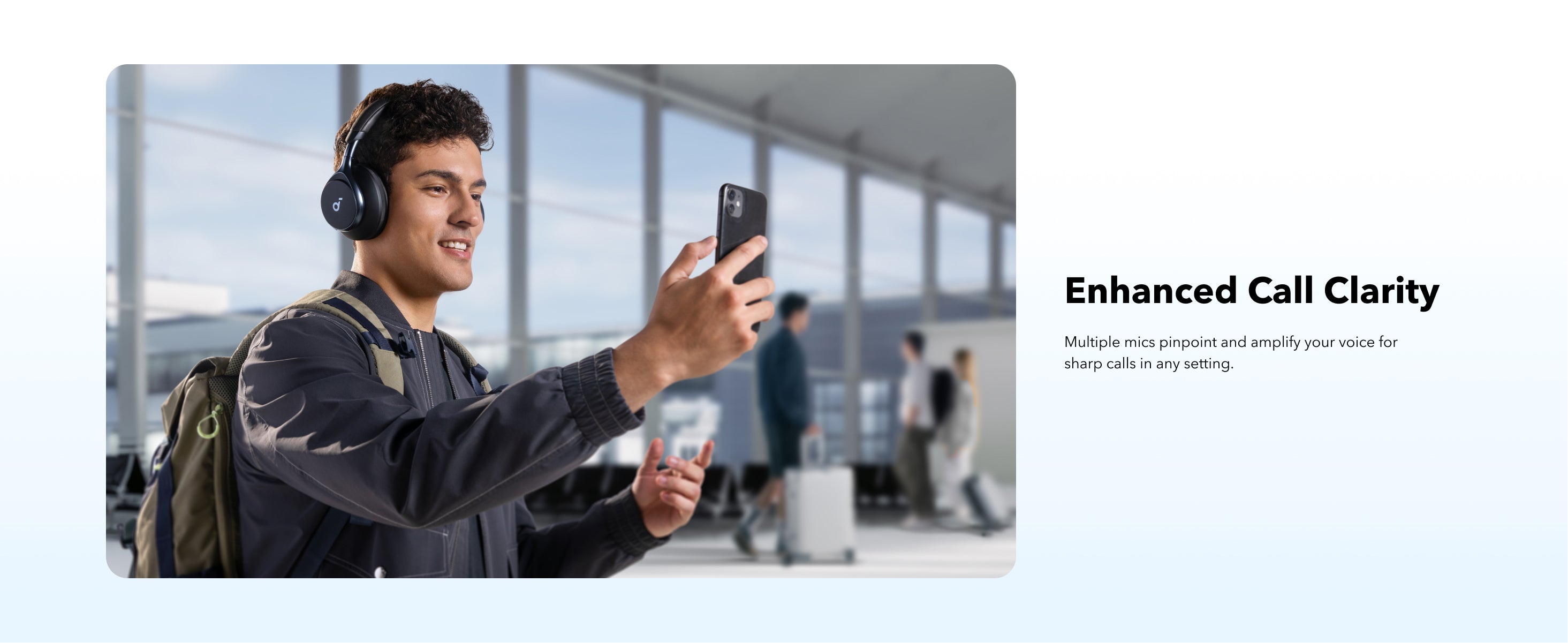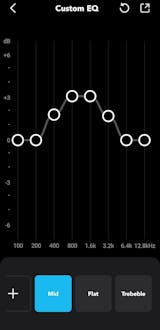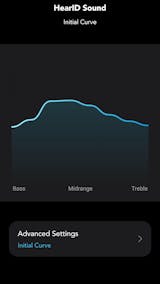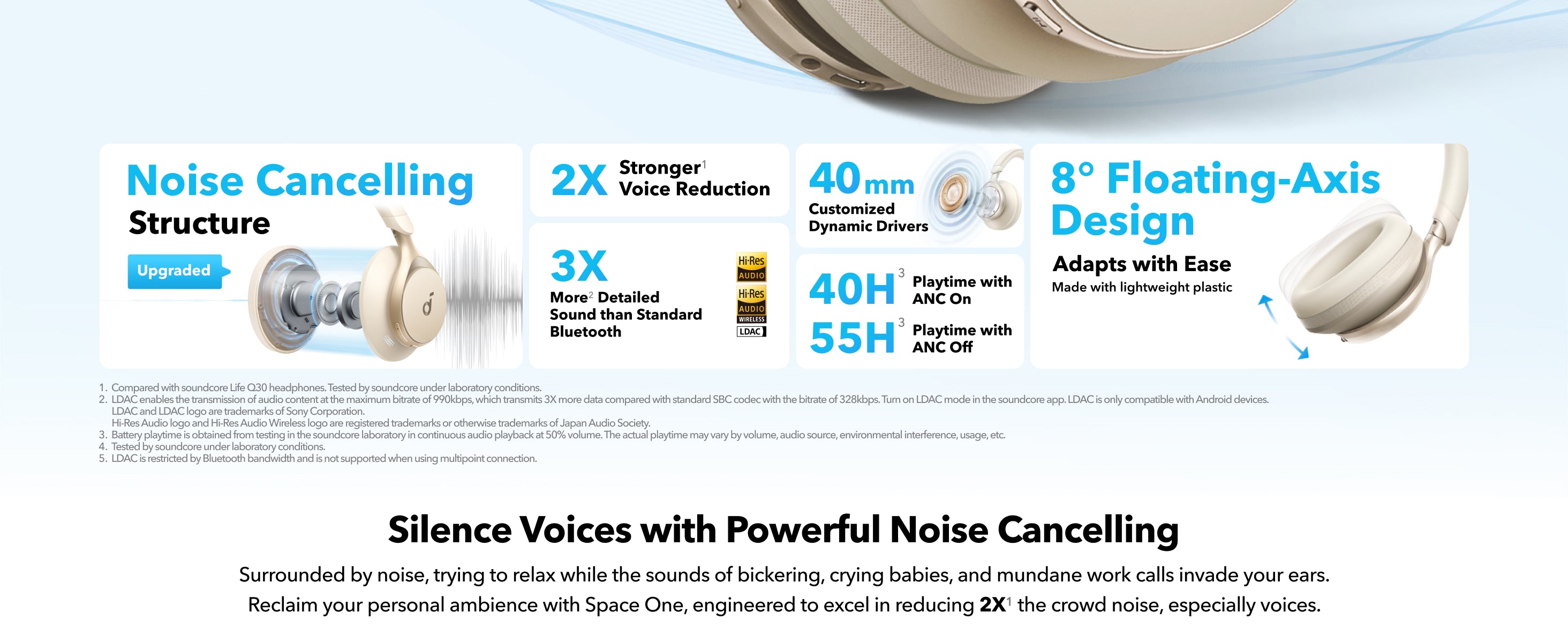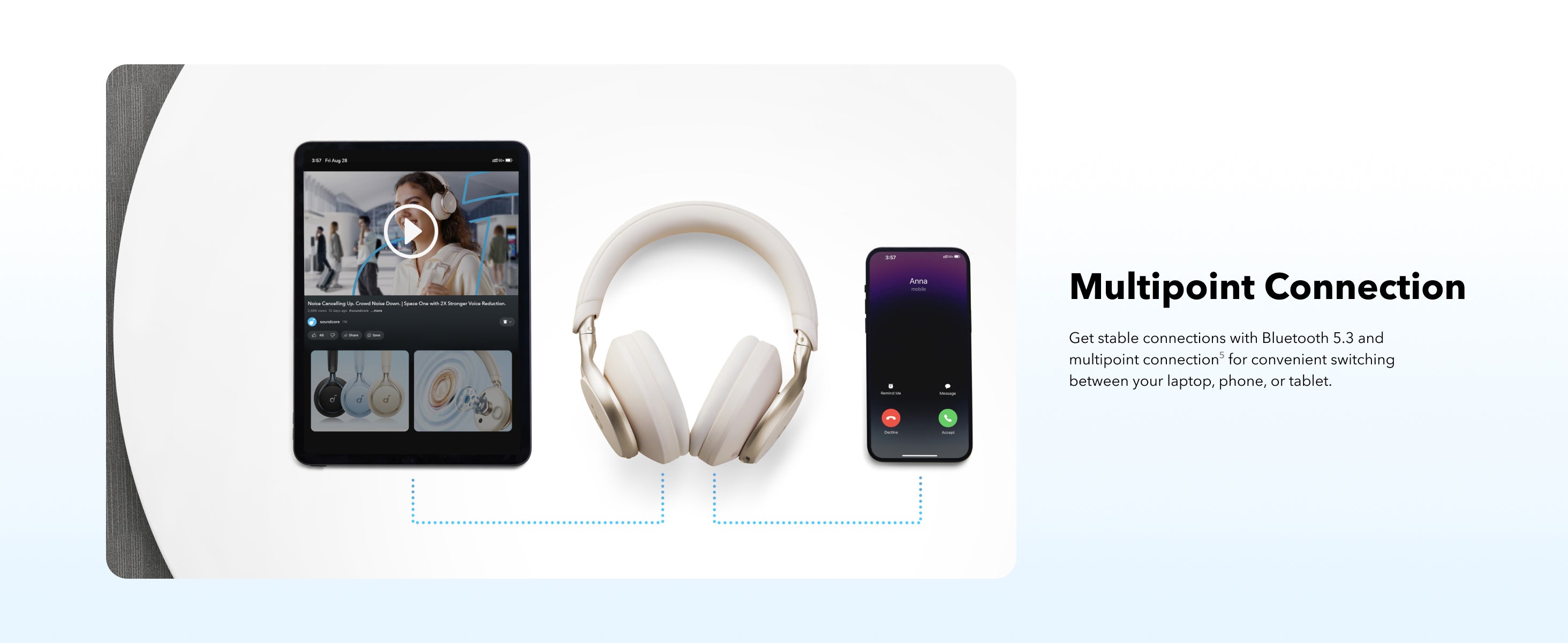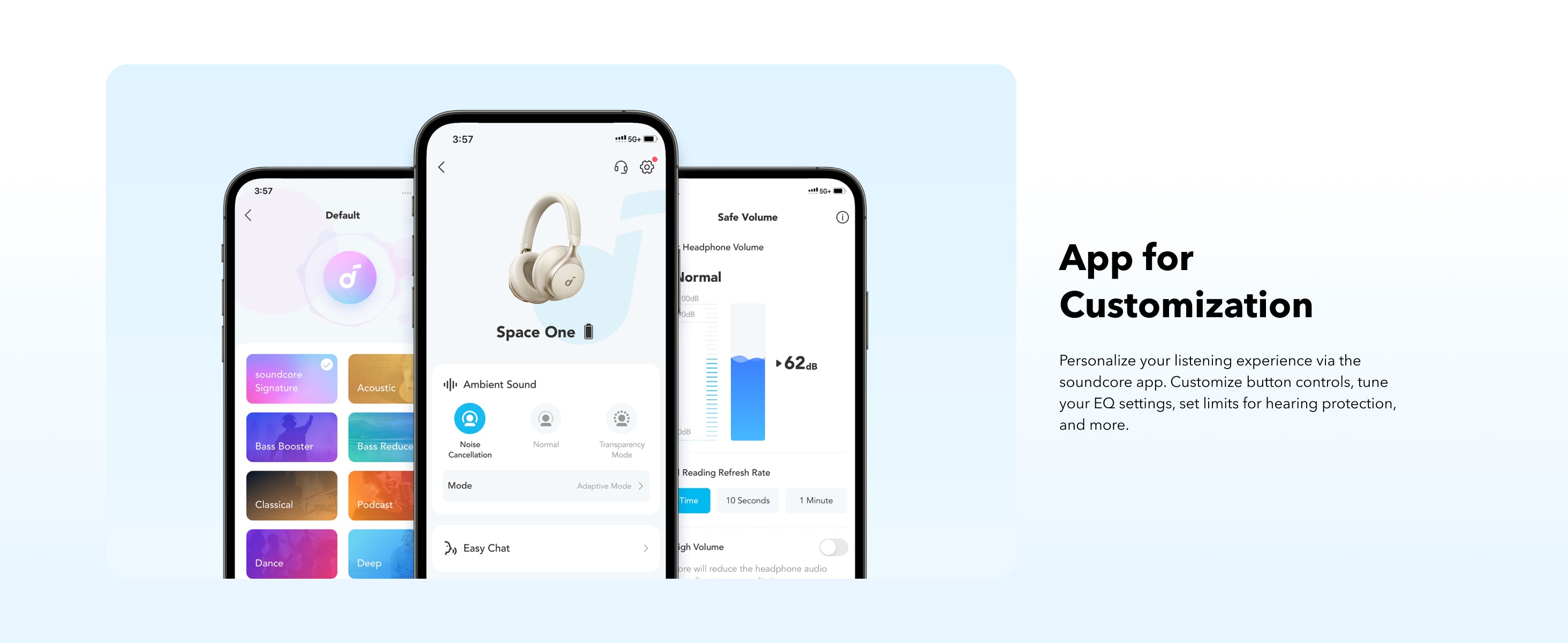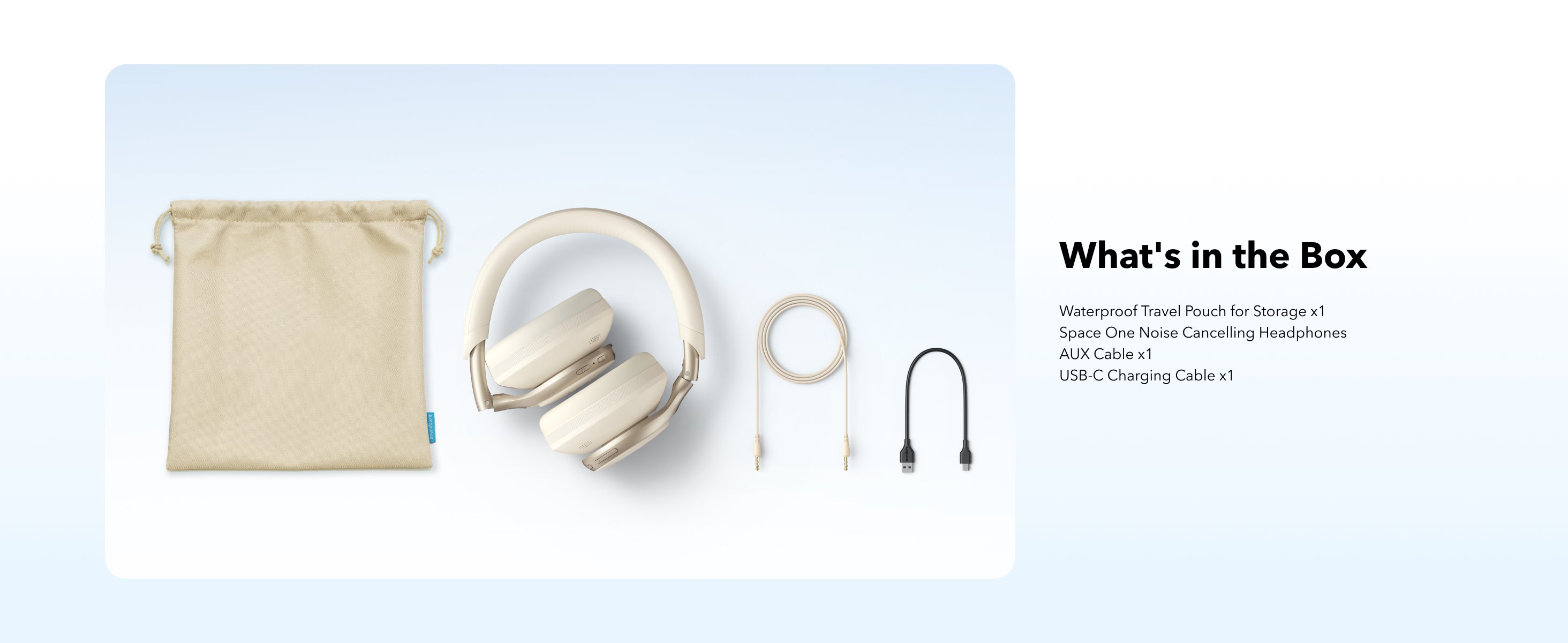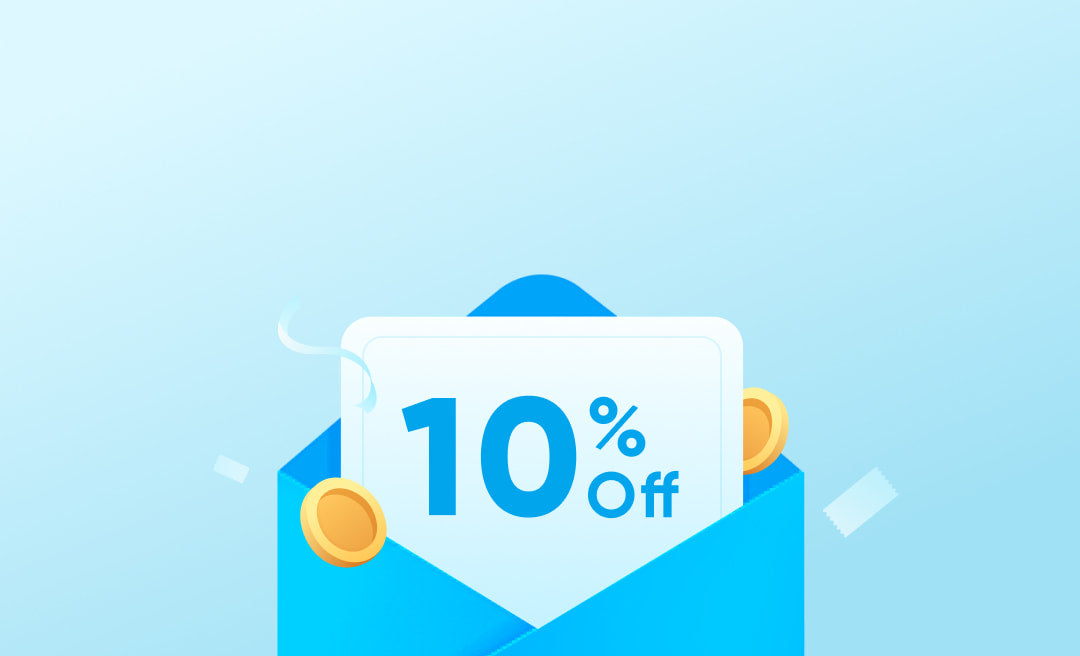- Operation Related
- Connection Related
- Specifications
- Call Related
- Troubleshooting Related
- Others
- Documents & Drivers
-
How to Switch Ambient Sound Modes1. Space One automatically sets the default ANC and Transparency levels are both set to 5. These levels can be adjusted through the soundcore app according to personal preference.
2. Pressing the NC button once will switch between noise canceling and transparency modes by default. You can add "normal mode" through the soundcore app, after this, you can press the NC button to cycle through noise canceling, transparency, and normal modes. -
How to ResetTo reset the Space One back to factory settings, turn on the headphones and then press and hold the power button and volume up button for 5 seconds. The power indicator light will flash slowly three times in red, indicating that the headphones have been reset to factory settings successfully.
Note: After restoring to factory settings, all function switches will be restored to their default settings. For example, after restoring to factory settings, the wear detection function will be restored to the default closed state. Please reset the function switches according to personal usage habits. -
How to Switch to BassUp Mode1. The "Controls" section of the soundcore app allows you to set the double-tap NC button to activate the BassUp feature. After setting, you can experience the BassUp effect by double-tapping the NC button.
2. You can also select the Bass Booster EQ in the soundcore app to experience the BassUp effect. -
How to Enable the Wear Detection FunctionThe automatic play/pause feature (Wearing Detection) is turned off by default. Please remove the dustproof sticker on the sensor detection hole inside the left earpads. Enable the "Wearing Detection" in the upper right corner of the soundcore app to activate the Wearing Detection feature.
-
Wearing Calibration Related1. If the Wearing Detection function is not sensitive enough, you can use the wearing calibration feature to improve the sensitivity of the wearing detection.
2. Calibration method: You can perform wearing calibration in the "Wearing Detection" section of the soundcore app's settings menu by following the prompts to restore detection sensitivity. To avoid calibration failure, please pay close attention to the place/wearing guide provided in the souncore app. -
How to do Firmware Upgrades1. You can upgrade the headphone firmware through a pop-up window in the soundcore app.
2. You can also upgrade the firmware in the "Update Firmware" section of the soundcore app's settings menu -
Call Control1. Press the play/pause button once to answer a call
2. Press the play/pause button once to end a call
3. Press and hold the play/pause button for 2 seconds to reject an incoming call
4. During a call, press and hold the play/pause button for 2 seconds to toggle between the mute and unmute states. A prompt tone will indicate a successful switch. -
Bluetooth Indicator and Prompt Tone Related Information1. Power on:
Power on tone, battery level voice prompt, power indicator flashes white 3 times and then turns off.
2. Power off:
Power off tone, power indicator flashes white 3 times and then turns off.
3. Bluetooth pairing mode:
Enters pairing mode with a prompt tone, power indicator flashes blue.
4. Bluetooth pairing success:
Bluetooth pairing success tone, power indicator stays on for 3 seconds and then turns off.
5. Bluetooth disconnection:
Bluetooth disconnected tone, no light effect.
6. Reconnection mode:
Prompt tone, power indicator flashes slowly in blue. -
Battery Level Indicator and Prompt Tone Related Information1. Half an hour before the battery is depleted: Power indicator flashes once every 20 seconds.
2. Charging: Power indicator stays on in red.
3. Fully charged: Power indicator turns off.
4. Battery level below 10%: Power-on prompt for low battery level.
5. Battery level between 31% and 69%: Power-on prompt for medium battery level.
6. Battery level above 70%: Power-on prompt for high battery level. -
Play-time RelatedTested battery life data for playing specified music on iPhone at 50% volume:
1. ANC: 40 hours
2. Transparency: 40 hours
3. Normal: 55 hours
4. Fast Charge 5 min: 4 hours under Normal mode.
-
Bluetooth Connection RelatedBluetooth Connection:
1. If the device has not been paired before, it will enter into pairing mode once activated. Enable Bluetooth on the device you want to connect to, and select "soundcore Space One" from the list.
2. Space One will automatically reconnect to devices previously paired.
3. When the device is turned off, press and hold the Power button for 5 seconds to turn on and enter pairing mode.
Wired Connection:
1. Connect Space One to the device using the configured AUX-in cable. By doing this, the Bluetooth function is disabled. Once connected, hold down the power button for roughly 3 seconds to activate Space One. You will hear a audio prompt indicating that the headphones are turned on. Please note in the wired mode, Space One uses the classic EQ.
Google Fast Pair:
After turning on the headphones or double-clicking the power button to enter pairing mode, simply bring the headphones close to an Android 6.0 phone running Google Play services version 11.7 or higher to quickly connect through a pop-up window. -
Multipoint Connection Related1. With Space One already connected to a device, you can enter multipoint connection mode by double-clicking the power button. From there, follow the standard Bluetooth connection steps to connect a second device.
2. Multipoint connection is enabled automatically. If you wish to change this, connect your Space One headphones with the soundcore app, and select Space One from the "Device List". Here, you can manually deactivate multipoint connecting from the settings menu. -
Device Connection SettingsInput and output settings are only required for Bluetooth connections:
1. For Windows computers:
Device settings: select "soundcore Space One Hands-Free AG Audio" for input and "soundcore Space One Stereo" for output.
For conference software: select "soundcore Space One Hands-Free AG Audio" for both input and output.
2. For macOS computers:
Device settings: select "soundcore Space One" for both input and output.
For conference software: select "soundcore Space One" for both input and output.
-
Is Space One waterproof and sweatproof?Due to structural limitations, headband products, especially in areas such as USB and AUX-in, have a high risk of water and sweat ingress. Therefore, the product itself does not have waterproof and sweat-proof characteristics. However, in terms of craftsmanship, UV protection glue technology has been added to the main risk components and key solder points of the internal PCBA to protect these critical areas with UV glue and reduce the risk of the entire machine.
-
Why is the mute icon on the calling software not synchronized with the microphone status of the headphones?On uncertified calling software, the mute icon of the software will not change with the mute/unmute status of Space One's microphone, but the mute/unmute function on both the software and headphone side can still work normally.
-
Why is there no change in call sound quality after adjusting the EQ on the soundcore app?The EQ in the soundcore app only affects media sound quality and has no effect on call sound quality
-
What should I do if the volume is not syncing with the device?1. For some Android phones, the headphone volume is not synchronized by default and users need to manually enter developer mode to adjust the volume synchronization settings. The method of entering developer mode varies depending on the phone model. For most models, you can enter developer mode by going to "Settings", finding the "Phone Version" option, and tapping it repeatedly until a prompt appears indicating that you have entered developer mode. Then, go to "Developer Options" to adjust the absolute volume setting. If this method does not work, you can search online for specific instructions on how to enter developer mode for your particular phone model.
2. For HarmonyOS phones, the headphone volume is not synchronized by default. You can directly enable volume synchronization in the settings window that appears when the Bluetooth connection name is displayed.
3. The media volume and call volume are independent of each other. Therefore, when adjusting the volume during a call, the media volume bar will not change. Similarly, adjusting the media volume bar will not affect the call volume. This does not indicate that the headphone volume is not synchronized with the device. -
What should I do if Space One cannot enter multimpoint connection pairing mode?1. The headphones cannot enter pairing mode during incoming calls or calls in progress. Please try again after ending the call.
2. The headphones cannot enter multipoint connection pairing mode while in LDAC mode. Please exit LDAC mode in the soundcore app settings and try again. -
What should I do if reconnection fails?1. Reboot the device and headphones and try again.
2. On the device, click on the Bluetooth name of the headphones in the Bluetooth list to initiate a Bluetooth reconnection.
3. Select Space One from the list of previously connected devices.
4. Clear the Bluetooth pairing records on the device and put the headphones into pairing mode and try reconnecting.
5. Reset the headphones to factory settings and attempt to pair them with the device again. -
What should I do if Space One encounters disconnection issues?1. Try to shorten the connection distance and avoid any walls or obstacles between the headphones and the device.
2. Rule out the effects of poor network speed or significant environmental interference. You can try switching to a different network or changing the environment where the device and headphones are located to reduce the impact of high-power output interference sources.
3. Rule out the effects of outdated product firmware versions and device system versions. You can try upgrading the headphones firmware and device system version. -
What should I do if there is a electrical current sound when connecting to AUX-in cable?There may be electrical noise when charging the device while using AUX-In cable. It is recommended to unplug the charging cable and only use battery power when using the device, or use a three-pronged grounded plug.
-
What should I do if I hear calls in poor quality, experience a mic interruption, or no sound from mic?1. Try selecting the computer as sound input and output and then switching back to the headphones, restarting the headphones, or exiting the call and then re-entering the call to resolve the issue.
2. Confirm that the mic is unmuted, the call software is not muted, and the input settings of the call software are correct. Use the input call detection on the call software to confirm that the device or call software can call the headphones microphone normally. If necessary, you can try restarting the call.
3. If the call quality is poor when using call software, please try to find the following settings in the call app and adjust them:
4. The AUX-in cable does not have a Mic. If it is in a wired connection state, it will use the connected device's own microphone for the call. -
What should I do if Space One disconnects, the sound is choppy, or there is no sound?1. Avoid playing games while on a call.
2. Some phones may have a high power output, which can cause voice distortion or excessive call noise when the headphone volume is too high. It is recommended to reduce the headphone volume appropriately.
3. If it is a software call, try to shorten the connection distance between the headphones and the device, confirm that the input and output selections of the device or call software are correct, switch the output on the call software to the device's built-in speaker and then switch back to the headphones to restore normal call quality.
4. Rule out the impact of poor network speed or excessive environmental interference. You can try switching to a different network connection, and changing the environment where the device and headphones are located to reduce the impact of highpower output interference sources.
5. Rule out the impact of outdated product firmware versions, call software, and device system versions. You can try upgrading the headphones, call software, and device system versions. -
What should I do if the sound does not output from the headphones after answering a phone call through a mobile phone?When headphones are connected to an iOS system phone, if the answer/hang-up button on the headphones is used to answer a call, the phone will select the headphones as the output device. If the call is answered on the phone, the phone's speaker will be selected as the output device. To make the output default to the headphones, go to Accessibility-Touch-Call Audio Routing and select "Bluetooth Headset".
-
What should I do if the headphones enter the call mode abnormally?When opening the input/output settings page of the computer system, the headphones will enter into the HFP mode (i.e. call state). Please close the settings page.
-
What should I do if the sound quality is poor when using Space One?1. Try to adjust the EQ through the soundcore app to improve sound quality
2. If the headphones are connected to a phone and music is played during a call, the sound quality will deteriorate. Audio transmitted through HFP will cause a decrease in music quality.
3. If the headphones are connected to a computer, opening the input/output settings page of the computer system will put the headphones in call mode. Audio transmitted through the voice channel will cause a decrease in music quality. Please close the settings page. If the computer is running Windows, make sure to select "soundcore Space One Stereo" as the sound output.
4. If the headphones are turned off while connected via AUX-in cable, the classic EQ will not be activated and the sound quality will not be as good. Press the power button to turn on the headphones and activate the music EQ for a better listening experience. -
What should I do if the Wearing Detection function fails?1. Check if Wearing Detection is turned on in the soundcore app.
2. The headphones can only control audio playback apps. Video playback apps may not respond to the music play/pause command sent by the Wearing Detection function.
3. Some devices may not respond properly to the music play/pause command sent by the Wearing Detection function.
4. The Wearing Detection function does not work when connected via AUX-in cable. Please use a Bluetooth connection to experience this function.
5. The Wearing Detection sensor hole is located inside the left earcup. Please make sure there is no hair or clothing blocking the hole when wearing the headphones. When taking off the headphones, flip the left earcup to avoid triggering or mis-triggering the sensor.
6. If the sensor mirror inside the left earcup is dirty or has condensation, it may not work properly. Please use a cotton swab dipped in alcohol to gently wipe it until the dirt and condensation disappear. Please do not wipe it forcefully to avoid scratching the lens and affecting the recognition accuracy.
7. If you manually play or pause audio on the device after taking off the headphones, the audio will not automatically play when you put them back on. If you want to enable automatic play/pause when wearing or taking off the headphones, you need to manually play audio on the device again while wearing the headphones.
8. You can perform wearing calibration in the soundcore app by going to Settings-Wearing Detection-Wearing Calibration in the upper right corner. Please follow the guide images to place and wear the headphones properly to avoid calibration failure. -
What should I do if I cannot enter the soundcore app?When the headphones are connected to two devices at the same time, the soundcore app can only be accessed on one of the devices. Please make sure that the soundcore app is not open on both devices at the same time. If it is, please delete soundcore app from one of the devices and try again.
-
What should I do if Space One cannot be charged?1. The headphones can be charged normally when the ambient temperature is between 0-45℃. Please make sure the ambient temperature is within the limited range.
2. The charging current of the headphones is between 530-560mA. An unqualified or faulty charger may have an output power that is too low, causing the output voltage to drop when connected to a high-current device, resulting in the headphones not being charged. Please replace the charger with one that has sufficient power. It is recommended to use a genuine charger with a rating of 5V/1A or higher.
-
How to better maintain and care for Space One?1. It is recommended to use the headphones at least once a month to avoid battery depletion and over-discharge, which can affect the battery life.
2. Try to avoid overcharging the headphones. Only charge them when the remaining battery is 20% or less.
3. Place them on a dry, flat surface. If the headphones accidentally get wet, dry them with a hairdryer on the cool setting.
4. It is recommended not to use the headphones in a low-pressure environment.
5. Avoid excessive external force that can cause irreversible damage to the headphones and make them unusable.
6. Sweat has a high salt concentration and is corrosive. Over time, sweat can seep into the leather, causing the leather to weaken and age prematurely. In addition, human skin oils can also damage the leather. Therefore, after use, please clean it with a cotton cloth dipped in 75% medical alcohol and dry it in a ventilated and dry environment. Do not wipe it with water. If it cannot be dried in time, water will accelerate the decomposition of the leather, shortening the life of the leather.
7. Do not use the headphones in a humid environment. Also, try to avoid leaving the headphones unprotected. After using the headphones, let them dry before putting them in a bag or box. The temperature of the place where the headphones are stored should not be too high or too low. Put a desiccant in the bag or box, which can absorb the moisture in the headphones.
8. Exposure to sunlight can accelerate the aging of the leather, so try to avoid storing or using the headphones in this environment.
9. If the ear pads are damaged after their expiration date, please replace them in a timely manner. -
How should I deal with foreign objects and liquids entering the charging port?Be careful to clean up any foreign objects and liquids in the charging port, and let it air dry for 24 hours before charging again.
-
Manual
A3035-User Manual
2023-11-07T03:08:39Z