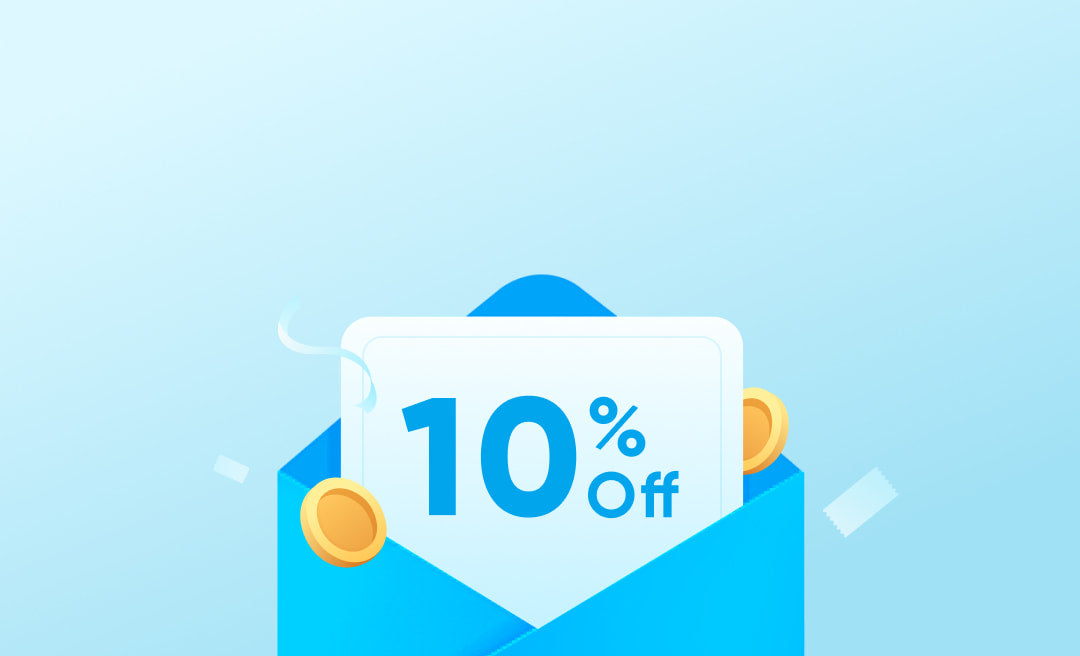Many can relate to the joy of when they got their first pair of Bluetooth headphones and found that they were convenient to use and connect to their smartphones. But unlike smartphones, laptops tell a different story when trying to pair and connect them with Bluetooth headphones. Especially for inexperienced users learning the ropes on how to connect a Bluetooth headset to a laptop, the process can appear somewhat complex and confusing. Fortunately, this article goes into step-by-step detail on how to connect Bluetooth headphones to laptop to make the process easy to understand and execute. If you want to know the steps in connecting Bluetooth headphones to a laptop PC minus the hassle, then this article is for you.
Check the Basics
In connecting a pair of Bluetooth headphones to a PC, there are a few basic requirements needed for a seamless connection process and set up between the devices.
- Check whether your Windows OS has Bluetooth set up properly. Any Bluetooth issues with other devices should be resolved before pairing and connecting with another device, and sometimes the problem can be from an improper Bluetooth setup.
- Ensure the headphones are within range of the PC to properly connect to Bluetooth.
- If the Bluetooth headphones are wireless, make sure that they are charged with enough battery so that they connect properly.
- Before connecting the headphones to the PC, ensure that both devices are not connected to any other Bluetooth devices like a phone or speaker.
How to Connect Bluetooth Headphones to Laptop or PC
Similar to laptops and mobile phones, headphones can be paired with multiple different devices on Bluetooth. Depending on the kind of Bluetooth headphones, pairing can be limited to only one paired device at a given time. soundcore offers a great selection of Bluetooth headphones with some impressive wireless capabilities, let's take the Liberty 3 Pro as an example to demonstrate the Bluetooth connection process to laptop.
Step 1. Enable the Bluetooth Pairing Mode on the Headphones.
For most headphones, the pairing mode can be enabled by holding down the power button for a few seconds, which can sometimes include a blinking or status light. Otherwise, sift through the user or manual guide that came with the headphones for setup and pairing instructions.
Step 2. Enable Bluetooth Pairing Mode on the PC or Laptop.
Head to the PC Settings by finding it in the Start Menu or typing it in the search bar. Click on “Devices”, which will automatically lead to a section called “Bluetooth and other devices”. If this section does not show, then select the “Bluetooth and other devices” option on the left.
Step 3. Click “on” Button
In “Bluetooth and other devices”, enable Bluetooth by clicking the button to indicate “on”, which will also turn blue.
Step 4. Add Bluetooth or Other Devices
Click on “Add Bluetooth or other devices”, which will open up a smaller window that will allow you to choose what device to add. Click on Bluetooth and put the Bluetooth headphones into pairing mode.
Step 5. Perform Pairing
After a short time, the Bluetooth headphones will appear among the list of nearby Bluetooth devices. When the Bluetooth headphones show, click on them to pair.
Step 6. Waiting for Connection
Usually, the headphones will pair and connect automatically, with some requiring a Bluetooth password for Windows. In cases where a password is needed, use the indicated code found in the manual guide that came with the headphones. In rare cases, the passcode may just be four zeros “0000”.
Step 7. Pairing completed
Once the connection process is successful, a notification should pop up indicating that the pairing is complete.
Frequently Asked Questions about How to Connect Bluetooth Headphones to Laptop
Do all PCs have Bluetooth?
Laptops usually come with Bluetooth unlike desktop PCs, which tend to exclude Bluetooth as a common feature. Unless the desktop PC is a premium model, it is unlikely it has Bluetooth capabilities.
Why is Bluetooth paired but not connected?
Connectivity issues can be a cause, which can also be due to several reasons. A quick and easy way to resolve this issue is by simply disabling Bluetooth and then re-enabling it.
Why are my headphones not showing up as an audio device?
If the Bluetooth headphones are paired and connected but have no sound, ensure that the Media Audio setting is enabled in the settings. Find Bluetooth in the settings and click on the headphones from the list of devices. Another display will appear, where the Media Audio can be toggled on or off. Enable the Media Audio to get the Bluetooth headphones to show as a media device, which will also allow it to play audio.
Conclusion
By following the steps outlined in this article, connecting Bluetooth or wireless headphones to a laptop or PC should be easy and without any issues. Also, the pairing process is made easier by going through the outlined steps once since the headphone’s profile is saved among the PC’s list of added devices. This means that the paired devices should automatically connect after enabling Bluetooth mode on each. Whether you are struggling to connect Bluetooth earphones to a laptop or simply want to know how to connect earbuds to a laptop PC, then reading and following this article would be of benefit.